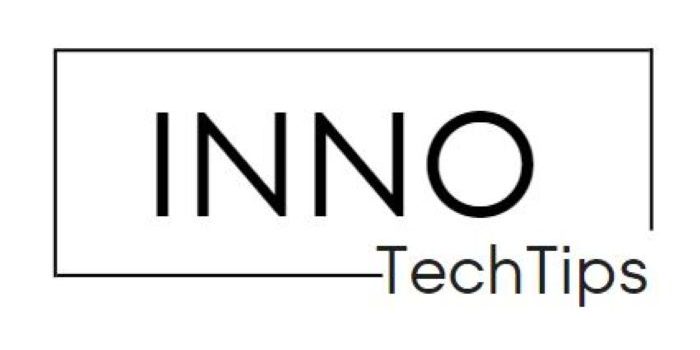Are you new to the world of Linux? Have you come across the term “chmod” and wondered what it means? In this article, we will explore the concept of chmod and dive into the intricacies of file permissions in Linux. Understanding file permissions is crucial for any Linux user, as it grants control over who can access and modify files. So, let’s get started and unlock the power of chmod!
Table of Contents
1. Introduction to File Permissions
In the Linux operating system, file permissions play a crucial role in defining the access rights for individuals to read, write, and execute files and directories. In the realm of file management, each file and directory possesses three distinct sets of permissions: namely, permissions designated for the owner, permissions designated for the group, and permissions designated for others. The chmod command allows you to modify these permissions and control access to your files.
2. File Permission Types
File permissions in Linux can be classified into three types: read (r), write (w), and execute (x). The read permission allows a file to be viewed, the write permission allows modifications, and the execute permission allows the file to be executed as a program or script.
3. Numeric and Symbolic Notations
chmod supports two notations for modifying file permissions: numeric notation and symbolic notation. The numeric notation assigns values to each permission type, while the symbolic notation uses letters and symbols to represent the permissions.
4. Understanding User, Group, and Other Permissions
In Linux, every file and directory is associated with a user and a group. The user permission applies to the owner of the file, the group permission applies to the group associated with the file, and the other permission applies to everyone else.
5. Modifying File Permissions with chmod
The chmod command follows the syntax chmod [options] permissions filename. You can use either numeric or symbolic notation to specify the permissions you want to assign.
6. Examples of chmod Commands
Let’s explore some examples to better understand how chmod works:
chmod u+w file.txt adds write permission for the owner of the file.
chmod go-rwx file.txt removes read, write, and execute permissions for the group and others.
chmod 755 script.sh sets read, write, and execute permissions for the owner, and read and execute permissions for the group and others.
7. Setting Default File Permissions
You can configure default file permissions using the umask command. The umask value determines which permissions are not set when creating new files or directories.
8. Best Practices for File Permissions
To ensure the security and integrity of your files, it is essential to follow best practices for setting file permissions. Some tips include granting the least privileges necessary, regularly reviewing and updating permissions, and limiting the use of the “chmod 777” command.
9. Troubleshooting File Permission Issues
Encountering file permission issues is common in Linux. This section will cover some common problems and their solutions, such as permission denied errors and incorrect ownership.
10. File Permissions and Security
Understanding file permissions is vital for maintaining the security of your system. Improperly configured permissions can lead to unauthorized access or modifications. We will explore how file permissions contribute to the overall security of your Linux environment.
11. Common Mistakes to Avoid
When working with chmod and file permissions, there are certain mistakes that beginners often make. We will highlight these common pitfalls and provide guidance on how to avoid them.
Conclusion
File permissions are a fundamental aspect of Linux that enables you to control access and protect your files. By mastering the chmod command and understanding the nuances of file permissions, you can ensure the security and integrity of your system. Remember to regularly review and update permissions to maintain a secure environment.
FAQs
Q: What does chmod stand for?
A: “chmod” stands for “change mode” and is a command used in Linux to modify file permissions.
Q: How do I change file permissions using chmod?
A: To change file permissions using chmod, you need to specify the permissions you want to assign and the filename. For example, chmod u+w file.txt adds write permission for the owner of the file.
Q: What is the significance of the numbers in chmod?
A: The numbers in chmod represent the permissions in numeric notation. Each digit corresponds to a specific permission type: owner, group, and others.
Q: Can I give different permissions to different users?
A: Yes, you can assign different permissions to different users by modifying the user, group, or other permissions using chmod.
Q: How can I recursively change file permissions in a directory?
A: To recursively change file permissions in a directory and its subdirectories, you can use the -R option with chmod. For example, chmod -R 755 directory/ sets read, write, and execute permissions for all files and directories within “directory”.
Conclusion
In this article, we have covered the concept of chmod and delved into the intricacies of file permissions in Linux. By understanding how to effectively use chmod, you can control access to your files and ensure the security of your system. So, take control of your Linux environment and harness the power of file permissions.
See more here: https://www.youtube.com/@innotechtips