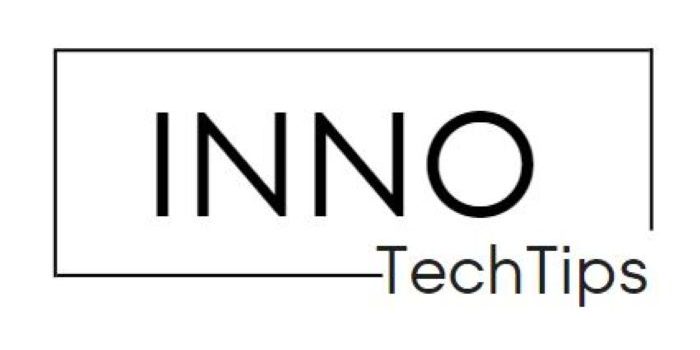In order to connect to a Kali Linux machine remotely in a secure manner, we will use SSH or Secure Shell. SSH is the most common way used by system admins to securely log into remote Linux machines or servers.
SSH secures communications with remote hosts by encrypting the packets or data being sent between the client and the server machine. SSH Is installed by default on MAC and most Linux machines. All that is needed is to open a terminal and run the SSH command using the following command:
ssh username@X.X.X.X (where username is the username configured on the remote Linux machine and X.X.X.X is the IP address of the remote machine)
Windows 10’s Built-in SSH Client
There are two main ways to connect to a remote Linux machine: one way is by using an ssh client such as Putty or SecureCRT and the second way is by using Window’s built-in ssh client that can be accessed via the command prompt or via Powershell.
- Step 1
Verify that the ssh process is enabled and running on the remote Kali machine using the following command:
sudo service ssh status

The above output shows that ssh services are active and running.
In some cases, you may get the below message when you check the status of ssh services using the sudo services ssh status command.
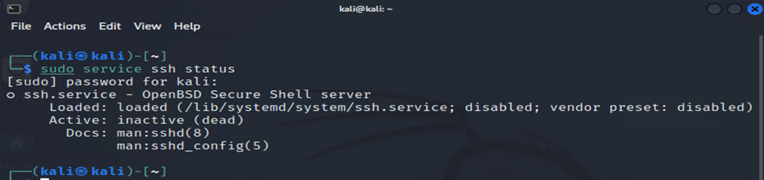
If you get the above message stating that ssh is inactive or dead, use the below command to restart ssh services:
sudo service ssh restart
You can also check whether ssh is listening on port 22. To do this, use the following command:
telnet localhost 22

- Step 2
Determine the IP address of the remote Kali Linux machine using the following command:
ip address

- Step 3
Ensure that the remote device is reachable by pinging its IP address. Open a command prompt or PowerShell window and type:
Ping 172.16.1.13
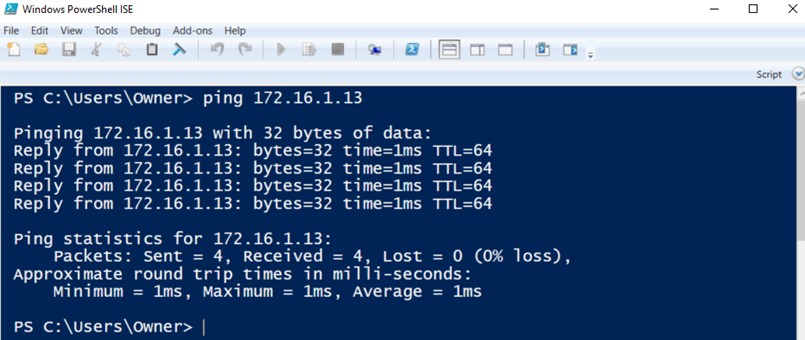
- Step 4
To connect to the remote Kali Linux machine, open a command prompt or PowerShell window and type the following command:
ssh inno@172.16.1.13 (here, inno is the username on the Kali Linux machine and 172.16.1.13 is the IP address of the Kali machine). Type yes if prompted to accept the host key and then enter the password for the user.

Note: The first time you connect to a Kali machine you may receive a message asking to accept the host key. Just type yes and press enter.
Once you provide the correct password, you will be presented with the Linux shell.

Conclusion
In this article, we described how one can connect to a Kali Linux machine from a Windows command prompt. We illustrated the process of leveraging the in-built Secure Shell or SSH client on Windows 10 to securely connect to a remote Kali device. We also showed how to check the IP address on the Kali Linux machine and how to enable SSH services.