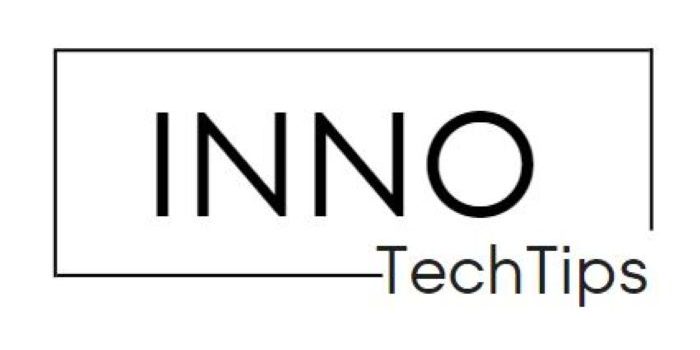Vi/Vim Text Editor-Basic Operations
Vi is one of the available tools for editing text in Linux and Unix-like systems. Vi is the original text editing tool that runs in the terminal. Vim is an improved version of vi that adds features such as text highlighting.
Vi Modes
Before one can begin using vi, it is important to understand the two modes associated with vi. The first mode is the command mode or normal mode. This is the default mode of vi. However, while in command mode we can search and manipulate text but we cannot input text. The screenshot below shows a file opened using vi and is currently in command mode. In the bottom left we can see the name of the file, ‘testfile’.

The second mode is the input mode where we are able to edit text. To get to the input mode from the command mode, there are various keys that we can press. For instance, one can press ‘i’ (for insert)or ‘o’ (for new line)or ‘a’. Once we are done editing a file, we will need to get back to command mode in order to save the file. To get back to the command mode from the input mode, we are able to achieve this by pressing the ESC key. The screenshot below shows the input mode. In the bottom left we have the word ‘INSERT’.
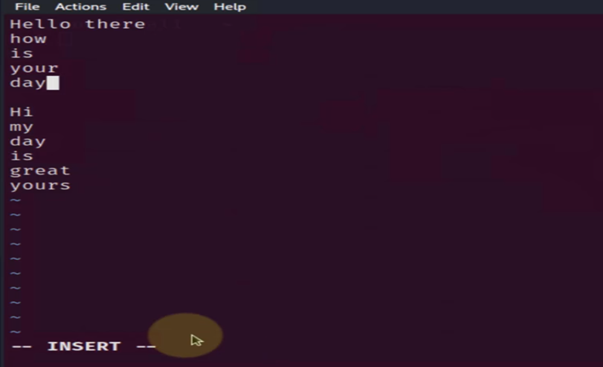
Once we are in command mode, we will be able to save our changes by typing:
:wq >> means write and quit as shown below.
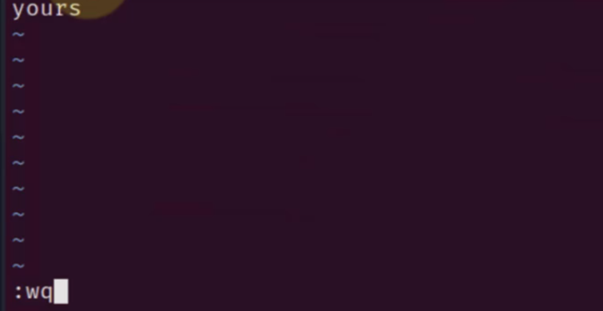
:wq! >> means write and quit and do not complain (or force the write action).
:q! >>quit without saving the changes as shown below.

Other commands we can use while in command mode:
gg >> takes you to the top/beginning of the file.
/’text_to_search_for’ >> Can be used to search for text or a word. In the below example, we are searching for the word ‘great’ using the syntax, /great.

To select a block of text, we can press v for visual and then use arrow keys to select a block of lines. The below screenshot shows the word visual in the bottom left that is displayed after we have pressed the v key.

Use y to yank or copy text. The below screenshot displays the message ‘6 lines yanked’ at the bottom left of the screen after we press the key y to copy the 6 highlighted lines of text.

To delete text, we can use d for delete.
When we want to paste text we can use p.
To delete a line of text, we can place the cursor at the beginning of a line and use dd.
To undo changes, we can leverage the key, u.
To replace text use:
:%s/good/great/g
In this example, s stands for substitute, ‘good’ is the word to be replaced by the word ‘great’, and g stands for global or occurrences on the entire file.

To learn more about vi, type the command, vimtutor in the terminal. This will walk you through the different vi options and commands.